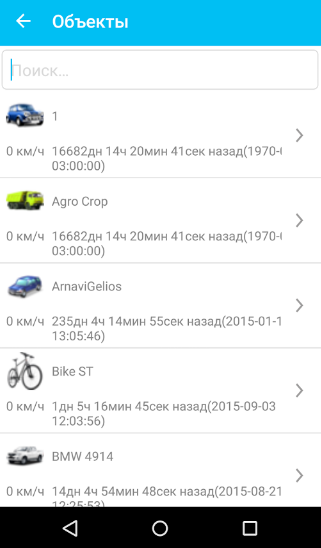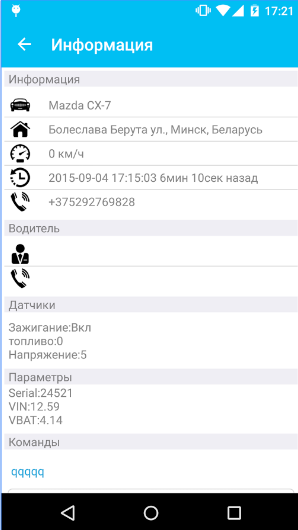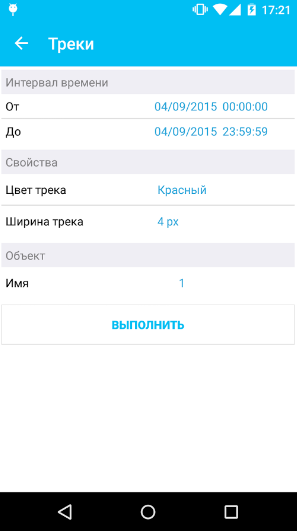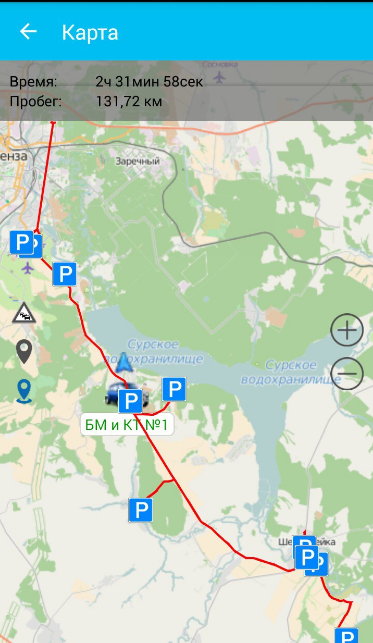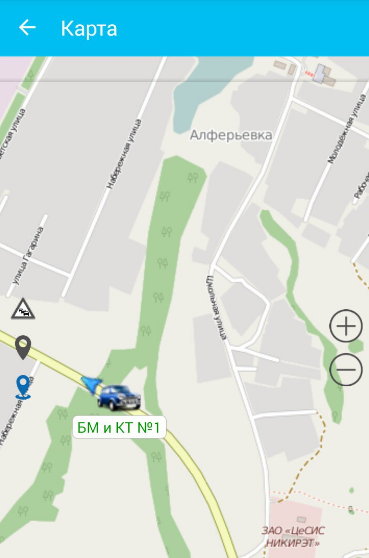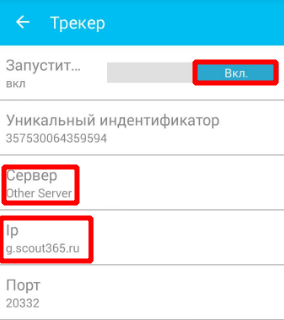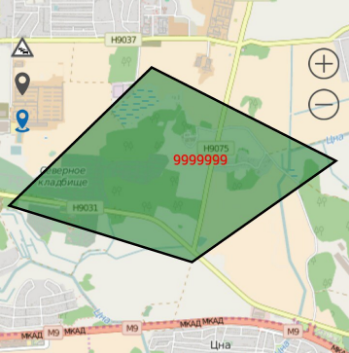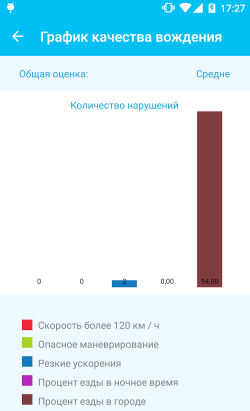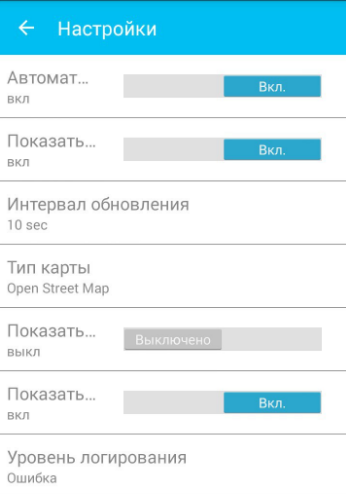TrackingM
TrackingM – это приложение для мобильных операционных систем Android и iOS. В нём реализованы базовые возможности систем мониторинга, с которыми приложение интегрировано. Установив его, пользователи могут следить за объектами мониторинга через мобильные устройства: получать информацию о перемещении и текущем состоянии транспорта, выстраивать треки по объектам. Таким образом, мобильное приложения является мобильным клиентом для системы мониторинга. Также, есть дополнительная возможность задействовать в приложении функцию трекера для мобильного устройства, на котором оно установлено.
- 1 Вход в систему
- 2 Работа с объектами
- 3 Построение трека
- 4 ТС на карте
- 5 Трекер
- 6 Геозоны
- 7 Качество вождения
- 8 Построение отчета
- 9 Настройки
- 10 Обратная связь
Вход в систему
Чтобы зайти в систему, необходимо ввести индивидуальные логин и пароль, доменное имя, а также адрес подключения к серверу (Рисунок 1).
Существуют 2 типа подключения:
1. При подключении к SCOUT 365 необходимо ввести DNS spic.scout365.ru (Рисунок 1).
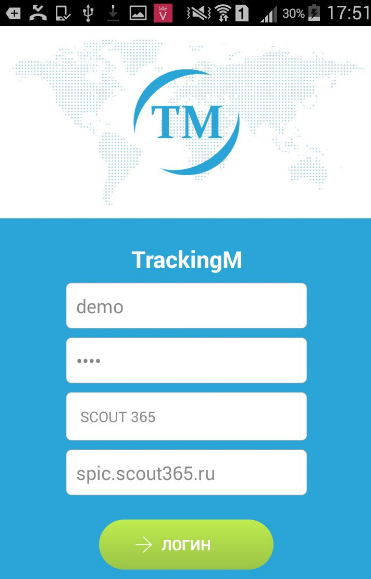
Рисунок 1 - Окно авторизации в TrackingM
2. при выборе подключения к SCOUT Platform вместо DNS вводится IP-адрес сервера. IP-адрес аналогичен указываемому при подключении через СКАУТ-Студио, но без протокола и порта.
![]()
Рисунок 2 - IP сервера при подключении к SCOUT Platform
Примечание:
Приложение TrackingM может работать с любым сервером СКАУТ-Платформа при выполнении следующих требований:
-
на данном сервере установлен плагин СПИК;
-
на сервере приложений используется порт по умолчанию - 8081. В других случаях, необходимо делать перенаправление порта с 8081 на используемый.
При вводе корректных данных отображается интерфейс, содержащий следующие пункты (Рисунок 3):
1. Список объектов на карте.
2. Построить трек.
3. Транспортное средство на карте.
4. Запуск трекера.
5. Отображение геозон.
6. Настроить уведомления.
7. Оценить качество вождения.
Рисунок 3 – Меню TrackingM
Примечание:
Для выхода из приложения необходимо дважды нажать на кнопку «Назад».
Работа с объектами
Изначально в главном меню отображаются группы объектов. Далее следует выбрать необходимый объект (Рисунок 4).
8. Построить отчет.
9. Выполнить настройки приложения.
10. Получить обратную связь.
После выбора необходимого транспортного средства во вкладке «Информация» можно увидеть данные о (Рисунок 5):
-
транспортном средстве;
-
водителе;
-
датчиках;
-
параметрах подключения.
Рисунок 5 – Информация об объекте
В данной вкладке существует возможность задания дополнительных параметров и выполнения следующих действий:
1. «Показать на карте».
2. «Построить трек».
3. «Выполнить отчет».
4. «Оценить качество вождения».
Построение трека
Для построения трека по ТС необходимо (Рисунок 6):
1. Задать временной интервал построения трека.
2. Задать свойства отображению трека.
3. Выбрать необходимое ТС.
4. Выполнить построение трека.
Рисунок 6 – Настройки трека
В случае наличия данных по выбранному ТС в заданном интервале строится трек. Пример построения трека представлен на рисунке 7.
Рисунок 7 – Построение трека на карте
В текущей вкладке также отображаются данные о времени, пробеге и стоянках ТС в заданном временном интервале.
ТС на карте
С помощью этой вкладки пользователь может контролировать движение транспортного средства, следить за нарушениями (отклонениями от маршрута или задержками/опережениями по графику движения).
Рисунок 8 – Отображение ТС на карте
Трекер
Для активации режима трекера необходимо во вкладке «Трекер» активировать управляющий элемент «Запустить», указав перед этим следующие параметры (Рисунок 9).
- ID устройства – фиксированный номер устройства, под которым оно в дальнейшем будет идентифицироваться телематическим сервером;
Внимание! После установки в это поле автоматически генерируется номер.
- Адрес сервер – IP сервера, на который будут передаваться данные;
Внимание! По умолчанию в настройках после установки указывается IP-адрес СКАУТ 365. В случае, если планируется обслуживание на СКАУТ 365 компании СКАУТ, необходимо обратиться в Техническую поддержку компании СКАУТ.
Рисунок 9 – Настройки трекера
Примечание:
Для работы трекера на сервере должен быть развернут и сконфигурирован ШСО.
Геозоны
В данной вкладке можно выбрать существующую геозону из выпадающего списка или создать новую геозону, предварительно указав название и задав соответствующие параметры. Пример отображения геозоны представлен на рисунке 10.
Рисунок 10 – Отображение геозоны на карте
Качество вождения
Для получения графика качества вождения (Рисунок 11) в данной вкладке необходимо задать временной интервал и выбрать объект мониторинга.
Рисунок 11 – График качества вождения
Построение отчета
В окне «Построение отчета» необходимо задать:
-
временной интервал;
-
свойства:
-
тип: объект/группа;
-
шаблон (загрузить);
-
формат: pdf/xls/html.
-
имя объекта.
Настройки
В данной вкладке необходимо настроить параметры данного приложения (Рисунок 12).
Рисунок 12 – Настройки параметров приложения
Обратная связь
В случае возникновения вопросов, комментариев и предложений по улучшению и доработке данного приложения пользователь может написать об этом в соответствующем разделе в отдел технической поддержки компании разработчика по адресу: «сео@arusnavi.ru».