Текущие данные в СКАУТ-Эксплорер 3.5

Цвет строчки может принимать одно из трех значений в зависимости от актуальности данных (отставание оценивается по локальному времени на компьютере). По умолчанию используется следующая настройка цветов: зеленый, при отставании менее чем на 10 минут, желтый при отставании от 10 минут до часа и красный, при отставании более чем на час. Настройки цветов и временных интервалов можно изменить на другие в настройках – Вид.
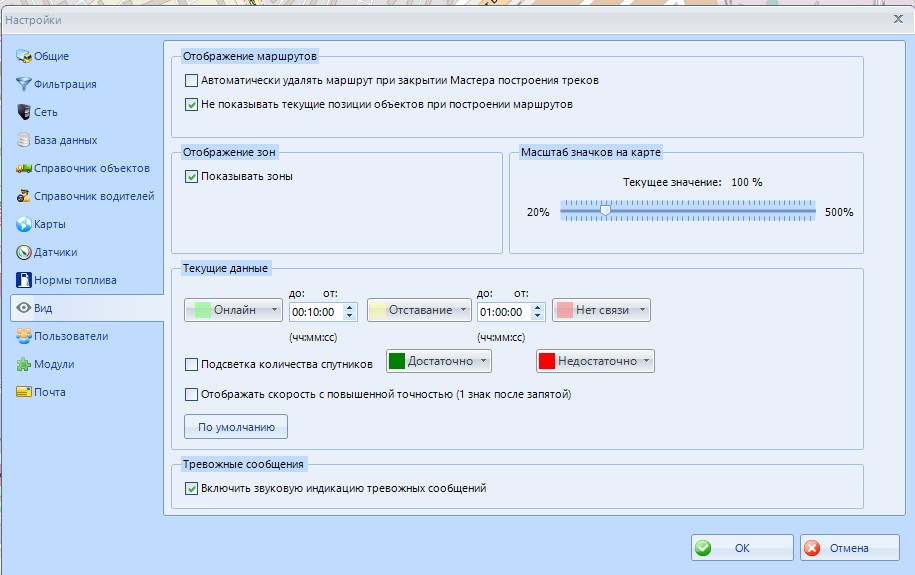
Рисунок 2 - Настройки: Вид.
Внизу панели Текущих данных указаны группы транспортных средств. После выбора группы, на карте отображаются только транспортные средства из этой группы. Если нажать на значок ![]() , то карта будет масштабирована таким образом, что бы на ней отображались все ТС из выбранной группы. Распределение ТС по группам осуществляется в настройках, в справочнике объектов.
, то карта будет масштабирована таким образом, что бы на ней отображались все ТС из выбранной группы. Распределение ТС по группам осуществляется в настройках, в справочнике объектов.
При большом количестве ТС удобно использовать «поиск объектов», вводя в соответствующем поле первые символы Гос.номера. По двойному клику на любой строчке таблицы Текущих Данных карта будет смещена таким образом, что бы выбранное ТС оказалось бы в центре карты.
По одному из ТС можно включить режим слежения, нажав кнопку ![]() . В этом режиме, при поступлении новых данных о выбранном ТС, карта будет автоматически смещаться таким образом, чтобы выбранное ТС оказалось бы в центре карты.
. В этом режиме, при поступлении новых данных о выбранном ТС, карта будет автоматически смещаться таким образом, чтобы выбранное ТС оказалось бы в центре карты.
Особо отметим, что режим слежения можно применить только лишь к одному транспортному средству и он действует даже когда выбранная машина в данный момент не отображается на карте. Это может приводить к тому, что карта самостоятельно передвигается, не зависимо от вашего желания. Поэтому с особенной внимательностью относитесь к включению этого режима. Также существует возможность открыть новое окно для слежения за транспортным средством.
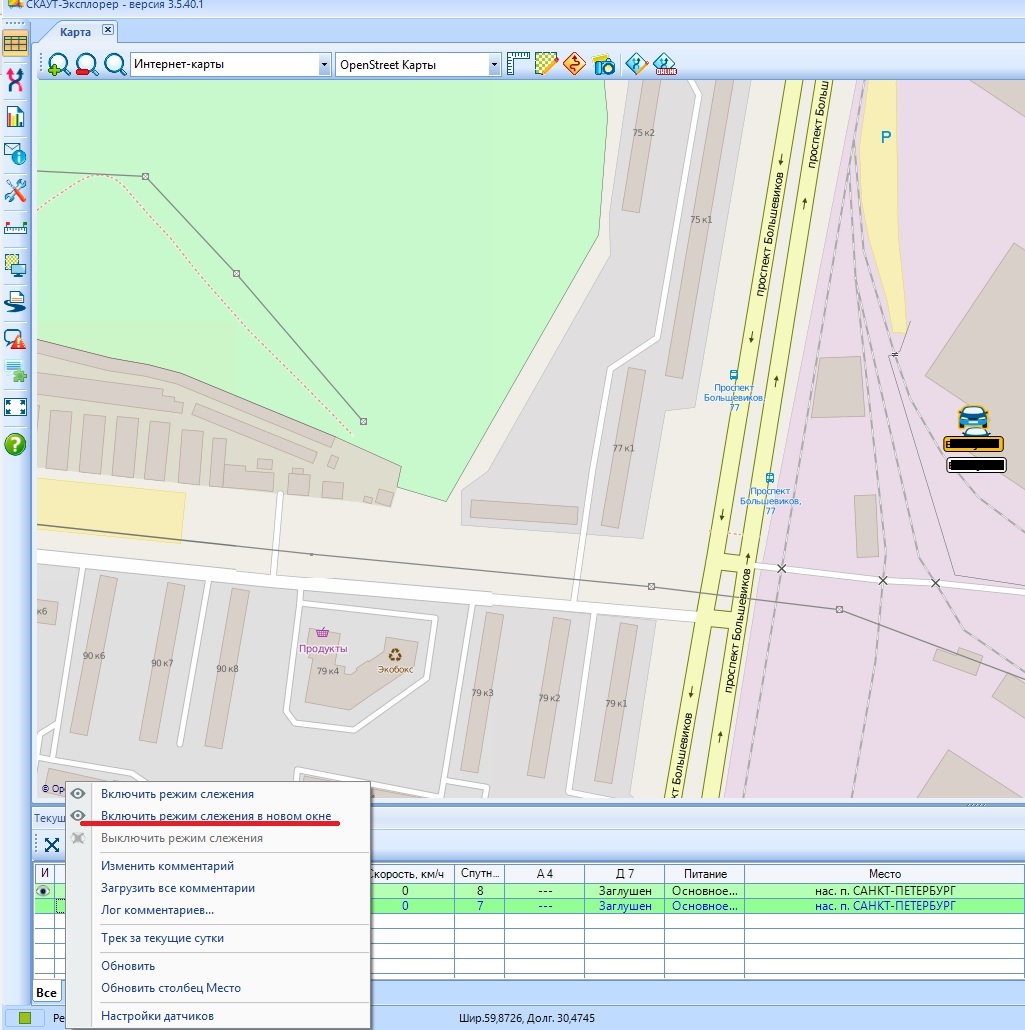 .
.
Это позволяет удобным образом организовывать рабочее пространство диспетчера и осуществлять мониторинг техники в режиме on-line (рис. 3). Отметим, что окна слежения легко перемещается, для этого достаточно подцепить их за заголовок и перетащить в нужное место. Для использования доступно 25 отдельных окон слежения.
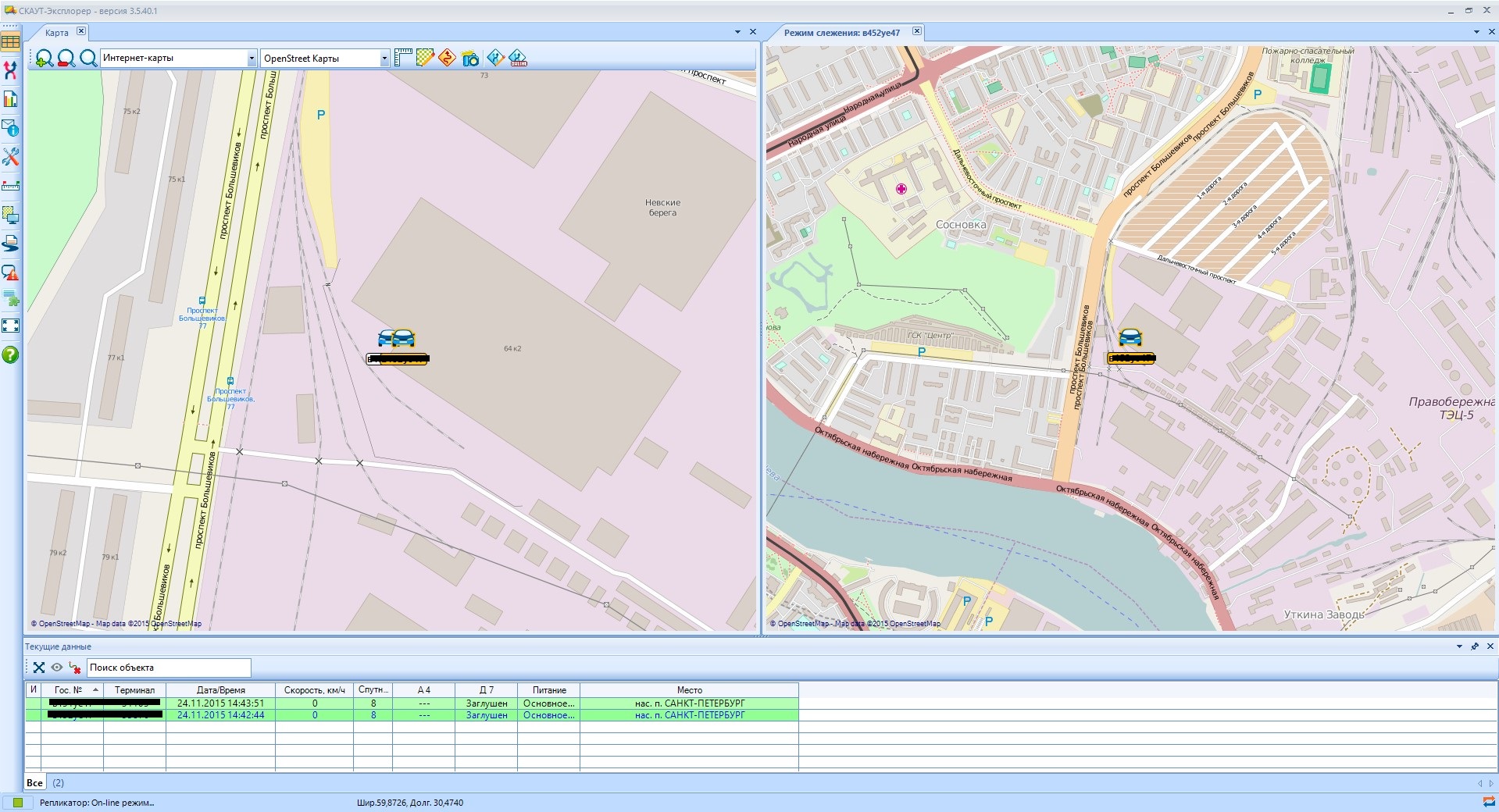
Рисунок 3 - Режим слежения в новом окне.
Состав отображаемых столбцов таблицы Текущих данных можно настраивать, причем для каждой группы индивидуально. Для этого необходимо кликнуть правой кнопкой мыши на шапке таблицы, и выбрать в открывшемся меню Настройка столбцов. Откроется соответствующее окно, где следует выбрать необходимые для данной группы ТС столбцы.
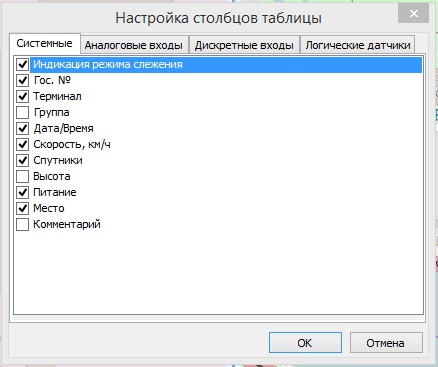
Существует контекстное меню, доступное после клика правой кнопкой на любой строчке панели Текущих данных:
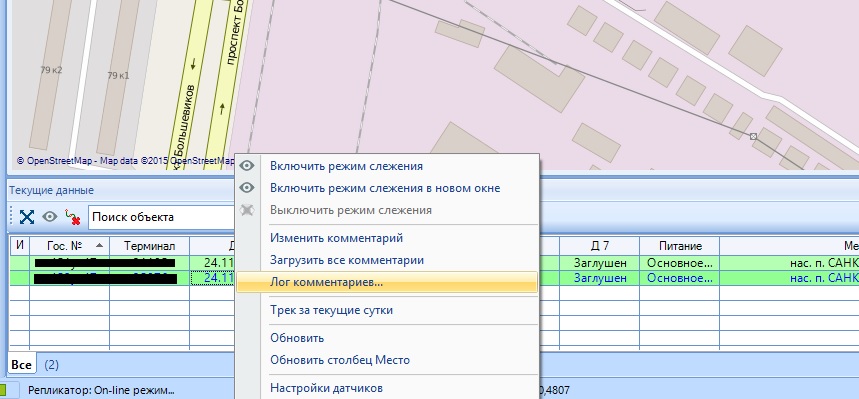
По выбранному ТС из контекстного меню можно выполнять различные действия: включить или выключить режим слежения, построить трек за текущие сутки, обновить информацию с сервера только по выбранному ТС, запросить местоположение объекта (для терминалов SkyWave).
Один из возможных столбцов называется Комментарии. В нем отображаются комментарии по ТС, которыми могут обмениваться различные диспетчеры с разных АРМов, имеющие соответствующие права доступа на сервере.
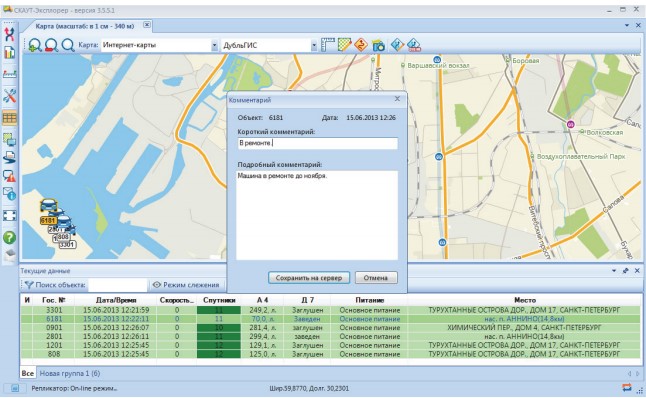
Рисунок 6 - Комментарии в Текущих данных.
При необходимости, с помощью контекстного меню можно загрузить с сервера «лог комментариев», в котором будет отображаться история создания комментариев по выбранному ТС с указанием автора и времени сохранения комментария на сервере.
Для того чтобы СКАУТ-Эксплорер корректно отображал адрес местоположения транспортного средства, ему необходимы адресные базы. В предустановленную поставку входит адресная база городов России. При использовании только этой адресной базы будет отображаться город, в котором находится транспортное средство, но не более.
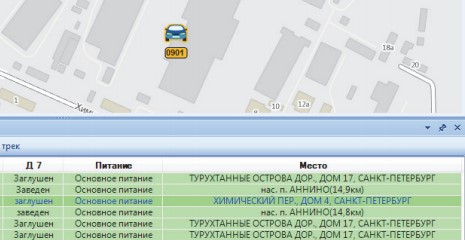
Рисунок 7 - Местоположение ТС в Текущих данных.
Если необходима более подробная информация, отображающая сведения о названии улицы и номере дома, то требуется дополнительно загрузить с сайта компании СКАУТ (www.scout‑gps.ru) адресные базы конкретного города.
После того, как вы сохраните архив, его содержимое требуется извлечь в папку AddressDb по адресу установки СКАУТ-Эксплорера (по умолчанию в 64 разрядной системе: С:\Program Files (x86)\Promasu\ScoutExplorer\AddressDb\). Далее через интерфейс программы в меню Настройки>>Карты подключить адресную базу.
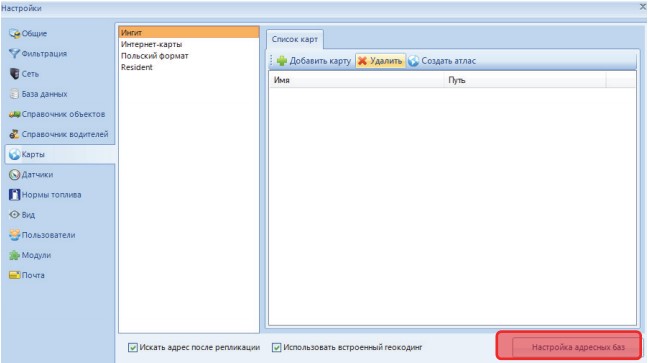
Рисунок 8 - Подключение адресной базы.
Для этого поставить галочки в полях Искать адрес после репликации и Использовать встроенный геокодинг, и, нажав на кнопку Настройка адресных баз, через интерфейс добавить базу.
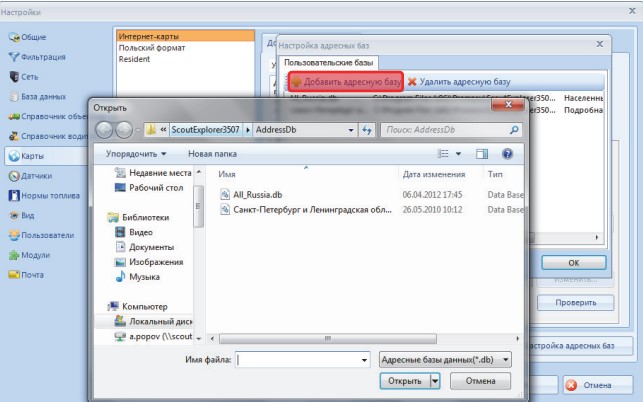
Рисунок 9 - Добавление адресной базы.
Для доступа к Базе Знаний пожалуйста авторизируйтесь на ресурсе СКАУТ-Университет.
Также в Базе Знаний есть специальная статья, описывающая операцию по восстановлению пароля.

