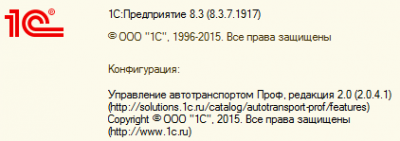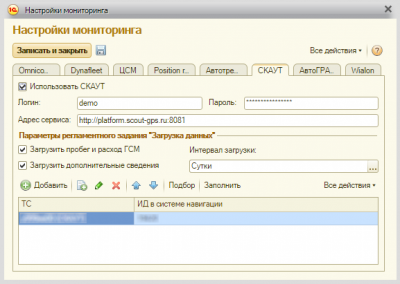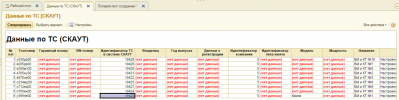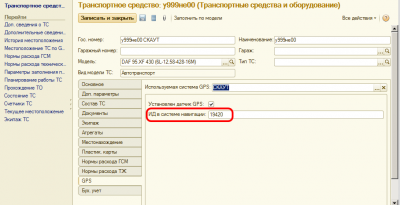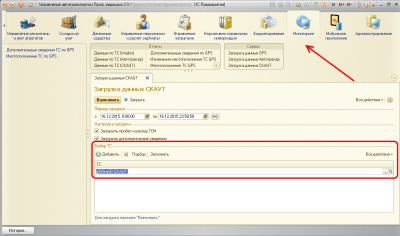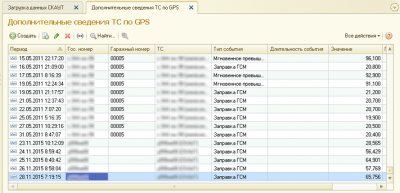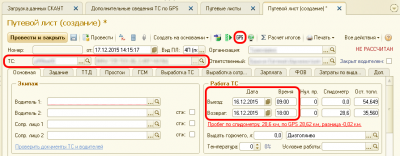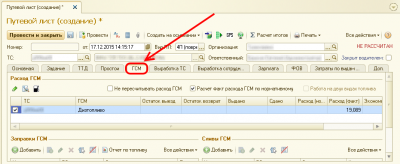Настройка 1С:Управление автотранспортом. Проф 2.0 для получения данных из СКАУТ-Платформы
Внимание! Данная инструкция подготовлена для УАТ Проф 2.0.4.1 (Рисунок 1).
Рисунок 1 – Версия УАТ
Обратите внимание, что для работы с ПО «СКАУТ-Платформа» требуется установить плагин СПИК в Ядро и настроить корректный хост Сервера приложений. 1С:УАТ Проф будет иметь доступ к тем данным, которые доступны пользователю с указанным логином. Более подробно узнать про создание пользователей в ПО «СКАУТ-Платформа» вы можете из статьи о добавлении диспетчеров в «СКАУТ-Платформа» средствами «СКАУТ-Менеджер».
Внимание! У пользователя, используемого для работы по СПИК, в настройках диспетчера в СКАУТ-Менеджере должна быть установлена галочка "Шаблонный пользователь".
Для отображения данных системы СКАУТ в программе 1С: Управление автотранспортом. Проф 2.0 необходимо выполнить следующие действия:
1. Указать настройки подключения к СКАУТ-Платформе. Для этого необходимо перейти на вкладку «Администрирование», пункт «Настройки программы (уат)», в нижней части которого будет ссылка в раздел «Настройки систем мониторинга». В ней на вкладке «СКАУТ» указать данные для подключения (Рисунок 2).
Рисунок 2 – Настройки подключения
2. Для получения данных по транспортным средствам необходимо перейти на вкладку «Мониторинг» и выбрать отчёт «Данные по ТС (СКАУТ)» (Рисунок 3), в содержании которого будет информация о транспортных средствах (Рисунок 4). Предварительно данные в систему должны быть загружены.
Рисунок 3 – Выбор отчёта «Данные по ТС (СКАУТ)»
Рисунок 4 – Данные по транспортным средствам СКАУТ
3. Перейти на вкладку «Работа ТС», выбрать справочник «Транспортные средства и оборудование» и указать идентификатор для каждого интересующего транспортного средства в системе СКАУТ (Рисунок 5).
Рисунок 5 – Указание идентификатора транспортного средства в системе СКАУТ
4. Перейти на вкладку «Мониторинг» и добавить интересующие транспортные средства в раздел «Выбор ТС» при помощи управляющего элемента «Добавить» (Рисунок 6).
Рисунок 6 – Выбор транспортных средств
5. Указать временной интервал загрузки данных и активировать управляющий элемент «Выполнить» (Рисунок 7).
Рисунок 7 – Выбор интервала загрузки данных
6. После того как данные загружены, доступ к дополнительным сведениям можно получить на вкладке «Дополнительные сведения ТС по GPS» (Рисунок 8).
Рисунок 8 – Дополнительные сведения по ТС
7. Информация о пробеге транспортных средств доступна на вкладке «Работа ТС» при создании путевого листа в одноимённом пункте меню «Путевые листы» (Рисунок 9). Для создания путевого листа необходимо выбрать управляющий элемент «Создать», указать транспортное средство и временной интервал. После этого необходимо активировать управляющий элемент «GPS» (Рисунок 10).
Рисунок 9 – Пункт меню «Путевые листы»
Рисунок 10 – Параметры создания путевого листа
8. Информация по топливу также доступна в путевом листе транспортного средства во вкладке «ГСМ» (Рисунок 11).
Рисунок 11 – Вкладка с информацией о топливных событиях
Для доступа к Базе Знаний пожалуйста авторизируйтесь на ресурсе СКАУТ-Университет.
Также в Базе Знаний есть специальная статья, описывающая операцию по восстановлению пароля.