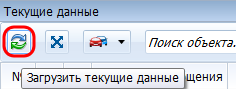Таблица текущих данных в СКАУТ-Студио
Одна из самых важных задач программы СКАУТ-Студио – отслеживание транспортных средств в режиме реального времени. В совокупности с картой Таблица текущих данных предоставляет великолепный инструмент для решения этой задачи.

Рисунок 1 - Таблица текущих данных
Таблица текущих данных может быть достаточно гибко настроена под нужды диспетчера, и она способна отображать информацию о статусе транспортного средства (активно, есть задержка или не выходит на связь), названии объекта мониторинга, гос.номере, скорости, дате и времени последнего принятого сообщения от объекта, количестве принимаемых спутников, типе питания, адресе, времени сообщения, слежении и описании.
Время сообщения – время получения самого последнего сообщения от терминала,
Время по ГЛОНАСС/gps – время получения последнего сообщения, содержащего данные с координатами GPS.
Местоположение – адрес транспортного средства, определенный по адресным базам, находящимся в ПО «СКАУТ-Платформа: Ядро». Название геозон в столбец Местоположение текущих данных не выводится.
Внимание! У пользователей с учетной записью «Администратора» автообновление текущих данных по умолчанию отключено. Обновление текущих данных возможно посредством активации управляющего элемента «Загрузить текущие данные» (![]() ) в левом верхнем углу таблицы текущих данных (рисунок 2).
) в левом верхнем углу таблицы текущих данных (рисунок 2).
Рисунок 2 - Расположение управляющего элемента «Загрузить текущие данные»
У пользователей с «Диспетчерской» учетной записью автообновление работает по следующему принципу:
- если в текущей вкладке менее 1000 терминалов, то автообновление текущих данных происходит каждые 10 секунд.
- если в текущей вкладке более 1000 терминалов, то обновление текущих данных осуществляется по активации управляющего элемента «Загрузить текущие данные» (
 ).
).
Колонки могут идти в произвольном настраиваемом порядке (можно перетащить на нужное место, либо в настройках таблицы текущих данных задать последовательность). Контролируемые параметры обычно отображаются в виде текстового значения, но некоторые из них, для упрощения восприятия, могут выводить значение в виде пиктограмм.
Помимо перечисленных выше параметров, есть возможность отображать значения логических датчиков. Подробнее о том, что такое логический датчик, вы можете узнать из главы Настройки логических датчиков. Например, может быть добавлен столбец Топливо, в котором будет отображаться текущий (уровень) объем топлива в топливной системе. Значение выводится с точностью 1 разряд после запятой, что видно на рисунке 3.
При выделении транспортного средства (клик на строчке) появляется возможность построить пройденный им путь. Двойной клик на строчке приводит к тому, что фокус карты перемещается на этот автомобиль, то есть карта сдвигается таким образом, чтобы машина располагалась по центру экрана.
Контекстное меню (можно вызвать правой кнопкой мыши) для объекта позволяет строить в один клик трек за текущие сутки, включать режим слежения, оставлять комментарии и производить настройку транспортного средства.

Рисунок 3 - Контекстное меню для транспортного средства
В режиме слежения при движении транспортного средства оно всегда остается в центре карты, смещается при движении карта. Это удобно, если ведется наблюдение за выбранным объектом.
Комментарии к объектам позволяют оставлять произвольные текстовые записи для выбранного транспортного средства. При этом фиксируется время записи и логин сотрудника, оставившего комментарий.
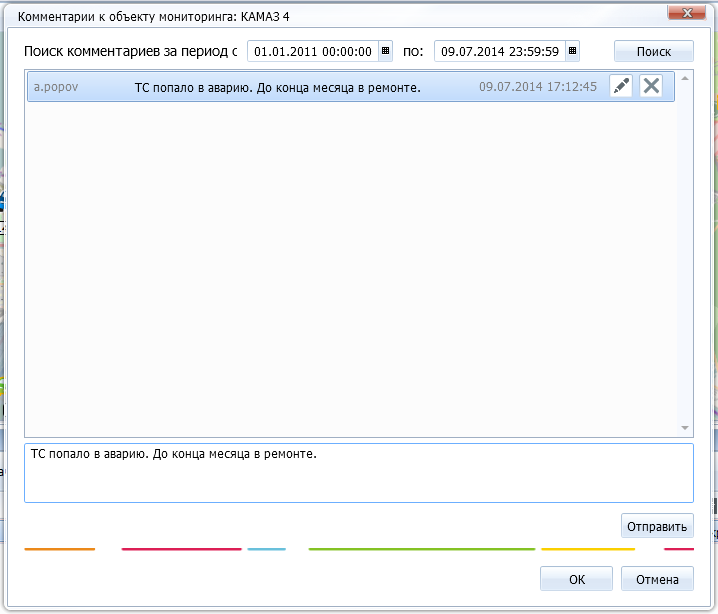
Рисунок 4 - Окно с комментариями к транспортному средству
Кроме того, быстро перейти к настройке транспортного средства также можно из контекстного меню, выбрав пункт Открыть настройки.
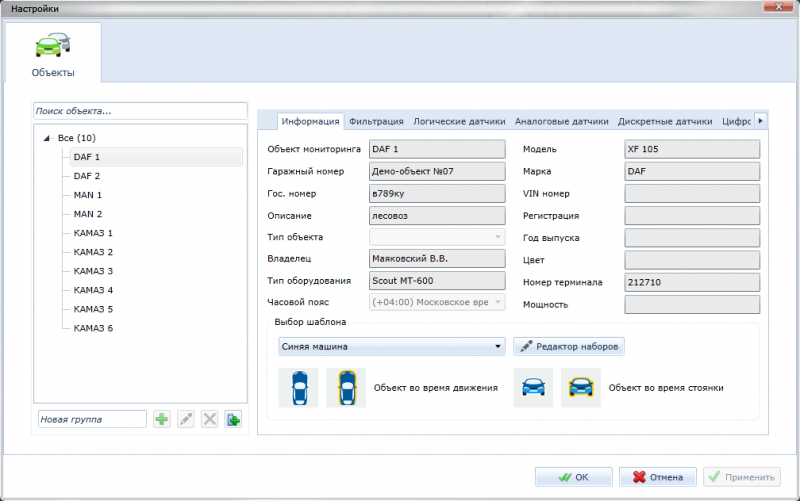
Рисунок 5 - Окно настроек транспортного средства.
Для доступа к Базе Знаний пожалуйста авторизируйтесь на ресурсе СКАУТ-Университет.
Также в Базе Знаний есть специальная статья, описывающая операцию по восстановлению пароля.