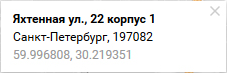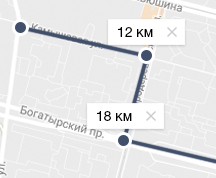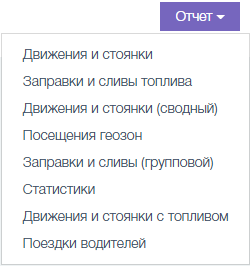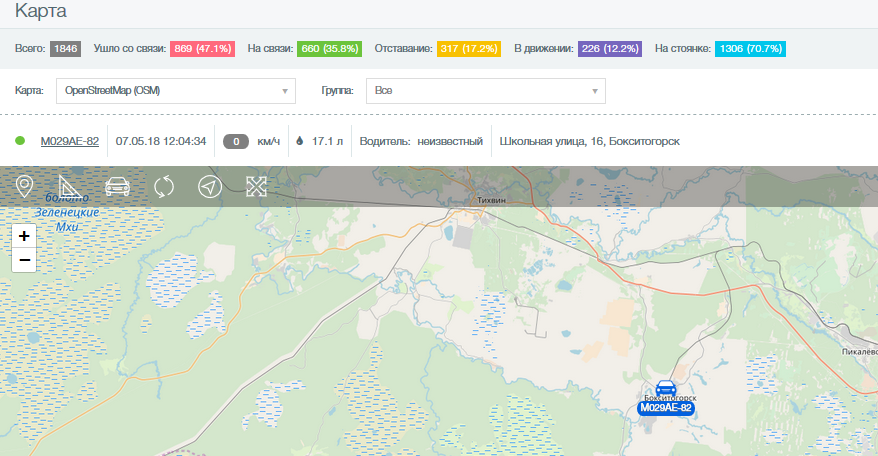СКАУТ-Онлайн: Карта
Модуль «Карта» в СКАУТ – онлайн состоит из трех элементов:
-
панель статистики текущих данных;
-
панель инструментов карты;
-
карта, на которой отображаются отслеживаемые ТС.
Панель статистики текущих данных
Панель текущих данных представлена на рисунке ниже:
Рисунок 1. Панель статистики текущих данных
Она состоит из следующих элементов:
-
блок «Всего автомобилей» – отображает количество подключенных объектов. При клике на него осуществляется переход в модуль «Объекты», в котором отображается список всех объектов выбранной группы;
-
блок «Всего ушло со связи» – отображает количество и процентное соотношение ушедших со связи объектов. При клике осуществляется переход в модуль «Объекты», в котором отображается список, отфильтрованный на отображение всех объектов выбранной группы со статусом «Не на связи»;
-
блок «Всего на связи» – отображает количество и процентное соотношение объектов на связи. При клике осуществляется переход в модуль «Объекты», в котором отображается список, отфильтрованный на отображение всех объектов выбранной группы со статусом «На связи»;
-
блок «Отставание» – отображает количество и процентное соотношение объектов с отставанием. При клике осуществляется переход в модуль «Объекты», в котором отображается список, отфильтрованный на отображение всех объектов выбранной группы со статусом «Отставание»;
-
блок «В движении» – отображает количество и процентное соотношение объектов в движении. При клике осуществляется в модуль «Объекты», в котором отображается список, отфильтрованный на отображение всех объектов выбранной группы со статусом «В движении»;
-
блок «На стоянке» – отображает количество и процентное соотношение объектов на стоянке. При клике осуществляется переход в модуль «Объекты», в котором отображается список, отфильтрованный на отображение всех объектов выбранной группы со статусом «На стоянке».
Данную панель можно скрывать/раскрывать при помощи элемента: ![]() .
.
Панель инструментов карты
Представлена на рисунке 2.
Рисунок 2. Панель инструментов карты
Состоит из следующих элементов:
-
выпадающий список с выбором отображаемой карты;
-
выпадающий со списком групп объектов;
-
кнопка «Адрес»
 - режим отображения адреса. Когда данный режим активирован, при клике на любую точку на карте будет отображаться окно с адресом и координатами (рисунок 3);
- режим отображения адреса. Когда данный режим активирован, при клике на любую точку на карте будет отображаться окно с адресом и координатами (рисунок 3);
Рисунок 3. Режим отображения адреса
Для отключения данного режима можно нажать кнопку ![]() или повторно нажать на кнопку «Адрес»
или повторно нажать на кнопку «Адрес» ![]() . При отсутствии адресных баз, в окне отобразится надпись: «Невозможно определить адрес».
. При отсутствии адресных баз, в окне отобразится надпись: «Невозможно определить адрес».
-
кнопка «Расстояния»
 - режим измерения расстояний. Когда данный режим активен клике на любую точку на карте будет отображаться окно с подсчетом и маркер на месте клика (рисунок 4):
- режим измерения расстояний. Когда данный режим активен клике на любую точку на карте будет отображаться окно с подсчетом и маркер на месте клика (рисунок 4):
Рисунок 4. Режим измерения расстояний
Рисунок 5. Отображение нескольких маркеров в режиме измерения расстояний
-
кнопка «Не показывать ТС» - скрывает с карты все иконки объектов, кроме выбранного. Возможны следующие состояния кнопки:
-
«Отчет» - выпадающий список с отчетами, доступными для построения (рисунок 6).
Рисунок 6. Вкладка «Отчет»
Карта с отображением объектов
ТС на карте могу отображаться следующими иконками:
-
 Объект в движении (внизу, под объектом, указано его название);
Объект в движении (внизу, под объектом, указано его название);
-
 Группа объектов (внизу отображается количество ТС в группе).
Группа объектов (внизу отображается количество ТС в группе).
При выборе объекта в модуле карта, вверху появляется панель с подробными данными об объекте (название, дата и время последнего выхода на связь, информация о водителе, информация о последнем зафиксированном местоположении). Пример представлен на рисунке 7.
Рисунок 7. Отображение подробной информации при выделении объекта.
Для доступа к Базе Знаний пожалуйста авторизируйтесь на ресурсе СКАУТ-Университет.
Также в Базе Знаний есть специальная статья, описывающая операцию по восстановлению пароля.